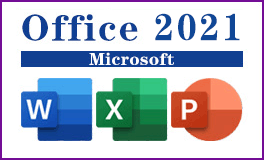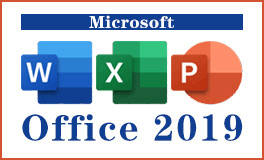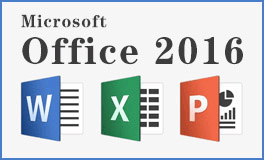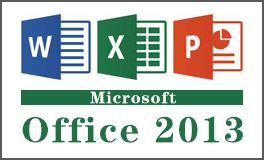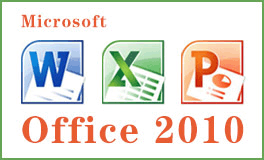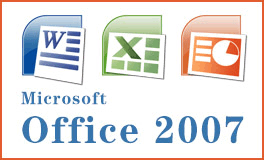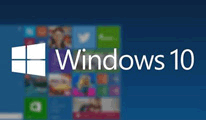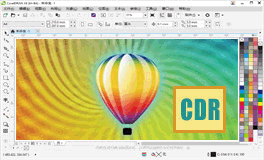用樣式編制圖表目錄,辦公軟件Word目錄項域編制圖表目錄
2025-01-18 15:19:37
用其它方法生成Word目錄
使用用樣式或目錄項域也能編制圖表目錄。
一、用樣式編制圖表目錄
①在圖表對象的下面一行輸入注釋文字。
②使用“格式”工具欄的“樣式”框,選擇一種樣式。本例使用標題3,也可以使用自定義樣式。
③對要加入圖表目錄的其他圖表對象進行上述操作。
④將插入點置于要放置圖表目錄的位置。
⑤執行“插入”→“引用”→“索引和目錄”→“圖表目錄”選項卡。
⑥單擊“選項”按鈕,打開“圖表目錄選項”對話框。在“樣式”下拉框中選擇用于圖表題注的樣式名稱。本例應選擇“標題3”。
⑦單擊“確定”按鈕,關閉“圖表目錄選項”對話框,可見“圖表目錄”選項卡的“題注標簽”框中自動變為了“無”。
⑧在“圖表目錄”選項卡進行其他選項的設置。
⑨單擊“確定”,插入指定樣式的圖表目錄。
二、用目錄項域編制圖表目錄
①將插入點置于圖表對象旁。
②按Alt+Shift+O鍵,打開“標記目錄項”對話框。
提示:用“插入”→“域”→“TC”的方法也能標記目錄項,但使用“標記目錄項”對話框更直觀些,也更容易設置“目錄標識符”。
③在“目錄項”框中輸入要在目錄中顯示的文字,選擇“目錄標識符”和“級別”。最后單擊“標記”按鈕進行標記。
注意:用目錄項域編制一個以上的圖表目錄時,一定要設置多個不同的標識符,例如圖片可選擇“A”,表格可選擇“B”等。這樣,在編制不同圖表對象的目錄時,Word才能進行區分。如果要把所有圖表對象放在一個圖表目錄中,則應將它們設為一種標識符。
④保持“標記目錄項”對話框的打開狀態,繼續用上述方法標記其他目錄項。
⑤執行“插入”→“引用”→“索引和目錄”→“圖表目錄”選項卡。
⑥單擊“選項”按鈕,在“圖表目錄選項”對話框中選擇要使用的目錄標識符,“目錄項域”復選框將自動被選中,單擊“確定”關閉對話框。
⑦在“圖表目錄”選項卡中,進行其他選項的設置,不必理會“題注標簽”框中的顯示。
⑧單擊“確定”,插入圖表目錄。
注意:在同一文檔中,如果已經使用目錄項域插入過圖表目錄,再次用目錄項域插入新目錄時,會出現“是否替換所選目錄”的提示,點擊“是”即替換,“否”則不替換并將新目錄放于插入點位置。
使用用樣式或目錄項域也能編制圖表目錄。
一、用樣式編制圖表目錄
①在圖表對象的下面一行輸入注釋文字。
②使用“格式”工具欄的“樣式”框,選擇一種樣式。本例使用標題3,也可以使用自定義樣式。
③對要加入圖表目錄的其他圖表對象進行上述操作。
④將插入點置于要放置圖表目錄的位置。
⑤執行“插入”→“引用”→“索引和目錄”→“圖表目錄”選項卡。
⑥單擊“選項”按鈕,打開“圖表目錄選項”對話框。在“樣式”下拉框中選擇用于圖表題注的樣式名稱。本例應選擇“標題3”。
⑦單擊“確定”按鈕,關閉“圖表目錄選項”對話框,可見“圖表目錄”選項卡的“題注標簽”框中自動變為了“無”。
⑧在“圖表目錄”選項卡進行其他選項的設置。
⑨單擊“確定”,插入指定樣式的圖表目錄。
二、用目錄項域編制圖表目錄
①將插入點置于圖表對象旁。
②按Alt+Shift+O鍵,打開“標記目錄項”對話框。
提示:用“插入”→“域”→“TC”的方法也能標記目錄項,但使用“標記目錄項”對話框更直觀些,也更容易設置“目錄標識符”。
③在“目錄項”框中輸入要在目錄中顯示的文字,選擇“目錄標識符”和“級別”。最后單擊“標記”按鈕進行標記。
注意:用目錄項域編制一個以上的圖表目錄時,一定要設置多個不同的標識符,例如圖片可選擇“A”,表格可選擇“B”等。這樣,在編制不同圖表對象的目錄時,Word才能進行區分。如果要把所有圖表對象放在一個圖表目錄中,則應將它們設為一種標識符。
④保持“標記目錄項”對話框的打開狀態,繼續用上述方法標記其他目錄項。
⑤執行“插入”→“引用”→“索引和目錄”→“圖表目錄”選項卡。
⑥單擊“選項”按鈕,在“圖表目錄選項”對話框中選擇要使用的目錄標識符,“目錄項域”復選框將自動被選中,單擊“確定”關閉對話框。
⑦在“圖表目錄”選項卡中,進行其他選項的設置,不必理會“題注標簽”框中的顯示。
⑧單擊“確定”,插入圖表目錄。
注意:在同一文檔中,如果已經使用目錄項域插入過圖表目錄,再次用目錄項域插入新目錄時,會出現“是否替換所選目錄”的提示,點擊“是”即替換,“否”則不替換并將新目錄放于插入點位置。
- 上一篇:利用題注制作圖表目錄的方法,Word文檔中的圖形公式表格等 [2025-01-18]
- 下一篇:打開文件時出現在商店中查找應用,總是彈出需要新應用打開 [2024-10-09]